 OPTION ONE
OPTION ONE 
 WARNING: Even though you will not lose the data on the dynamic disk when you use this option to convert the dynamic disk back to a basic disk, be sure to backup any data on the dynamic disk that you wish to keep first just to be safe in case something happens. Say a power outage while in the middle of converting the disk.
WARNING: Even though you will not lose the data on the dynamic disk when you use this option to convert the dynamic disk back to a basic disk, be sure to backup any data on the dynamic disk that you wish to keep first just to be safe in case something happens. Say a power outage while in the middle of converting the disk.1. Do step 2 or 3 below depending on what you are able to do.
2. To Use Partition Wizard 4.2 Free at Boot
NOTE: This option can be helpful if you are unable to startup Windows if your Windows disk was made dynamic.
A) Download "pwhe42.iso" file here to your desktop.3. To Use Partition Wizard 4.2 Free in Windows
NOTE: It will take a moment for the download option to automatically appear at the link.
B) Create either a bootable CD/DVD or USB with the pwhe42.iso file.
NOTE: You could also use a free program like ImgBurn at 4x burn speed to create a bootable CD/DVD with.
C) Boot from the the CD/DVD or USB.
D) Convert the dynamic disk to basic like starting at step 3E below.
A) Download the "Partition_Wizard_4.2_free.zip" file here to your desktop.4. When finished, the selected dynamic disc will now be converted to a basic disk without losing any data on it.
B) Open the ZIP file, and extract (drag and drop) the PW folder to your desktop.
C) Open the PW folder, and run the PWIZ.exe file.
D) Click on No for the new version avialable update. (see screenshot below)
E) Right click on the Disk # (ex: Disk 1) of the dynamic disk you want to convert, then click on Convert Dynamic Disk to Basic Disk. (see screenshot below)
F) Click on OK. (see screenshot below)
G) Click on the blue Apply check mark toolbar button at the top right corner, and click on Yes. (see screenshot below)
H) If prompted to restart, click on Restart Now. (see screenshot below)
NOTE: This is normal if the dynamic disk you wanted to convert to basic is the disk that the currently running Windows is installed on.
 OPTION TWO
OPTION TWO 
 WARNING: Be sure to read the red WARNING box above. You will lose all data on the dynamic disk using this option.
WARNING: Be sure to read the red WARNING box above. You will lose all data on the dynamic disk using this option.1. Open the Control Panel (icons view), and click on the Administrative Tools icon, then close the Control Panel window.
2. Click on Computer Management in Administrative Tools, then close the Administrative Tools window.
3. If prompted by UAC, click on Yes.
4. In the left pane under Storage, click on Disk Management. (See screenshot below)
5. In the dynamic disk (ex: Disk 1) that you want to convert to a basic disk, right click on each volume on the disk and click onDelete Volume until the whole disk is unallocated space. (See screenshot above)
NOTE: If prompted, click on Yes to continue deleting the volume(s).
6. If the disk (ex: Disk 1) that you want to convert to a basic disk is still displayed has being Dynamic (left side under Disk #), then right click on the disk (ex: Disk 1) and click on Convert to Basic Disk if available. (See screenshot below)
7. You can also confirm that the disk is a basic disk if it's displayed has being Basic (left side under Disk #), or if you right click on the disk # and it has Convert to Dynamic Disk instead now. (See screenshot below)
8. You can now create partitions on the now basic disk if you like.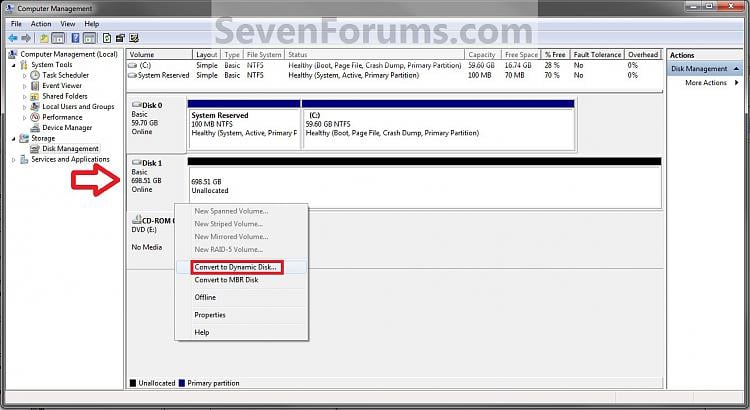
9. When done, close Disk Management.
 OPTION THREE
OPTION THREE 
 WARNING: Be sure to read the red WARNING box above. You will lose all data on the dynamic disk using this option.
WARNING: Be sure to read the red WARNING box above. You will lose all data on the dynamic disk using this option.1. Use the Clean command in the tutorial below on the dynamic disk that you want to wipe out and convert to be a basic disk.
NOTE: You could also use the Clean all command for this as well, but it will take much longer to do since it also does a secure erase.
How to Clean or Clean All a Disk with the Diskpart Command2. You can now create partitions on the now basic disk if you like.
 OPTION FOUR
OPTION FOUR 
 WARNING: Be sure to read the red WARNING box above. You will lose all data on the dynamic disk using this option.
WARNING: Be sure to read the red WARNING box above. You will lose all data on the dynamic disk using this option.1. Open an elevated command prompt, and go to step 3 below.
OR
2. Open a command prompt at boot, and go to step 3 below.
3. In the command prompt, type diskpart and press enter. (See screenshot above)
4. Type list disk and press enter.
NOTE: Make note of the disk number (ex: Disk 1) that you want to convert to a basic disk.
5. Type select disk # and press enter.
NOTE: Substitute # with the actual disk number that you want to convert to a dynamic disk. For example, select disk 1.
6. Type detail disk and press enter.
NOTE: This will give you a list of all the volume numbers on the selected disk number that you will need to delete in steps 7 and 8 below.
A) If you do not have any volumes listed, then you can go to step 10.7. Type select volume # and press enter.
NOTE: Substitute # with a volume number listed in step 6. For example, select volume 3.
8. Type delete volume and press enter.
9. Repeat steps 7 an 8 for each volume # listed in step 6 until you have deleted all volume #'s.
10. When done, type select disk # and press enter.
NOTE: You would use the same one from step 5 above. For example, select disk 1.
11. Type convert basic and press enter.
12. When done, type exit and press enter.
13. Close the command prompt.
14. You can now create partitions on the now basic disk if you like.
NOTE: Restart the computer if you did step 2 instead.
Copied from: sevenforums.com


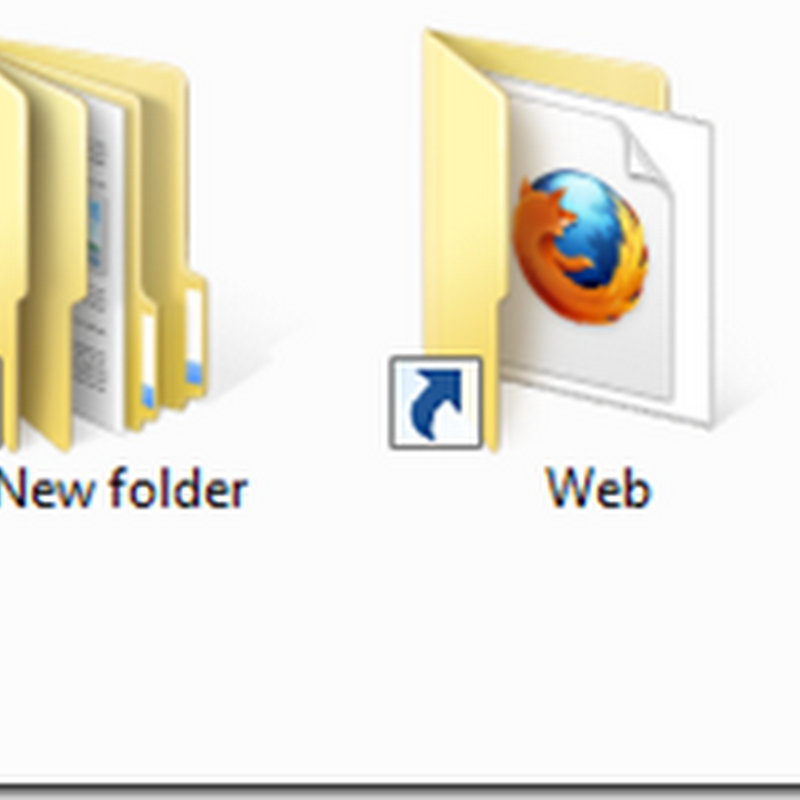



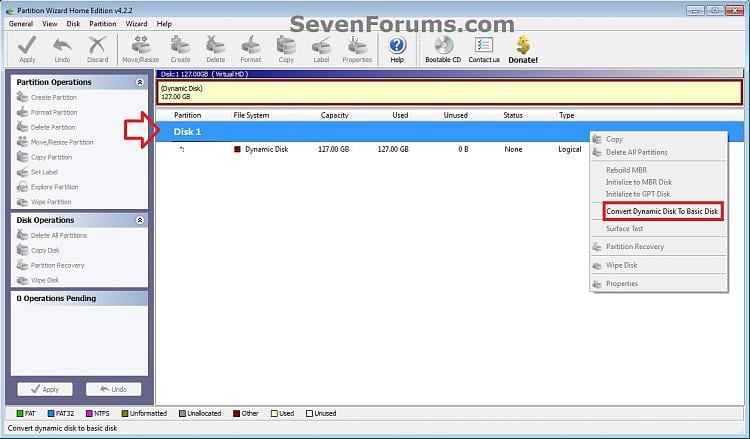
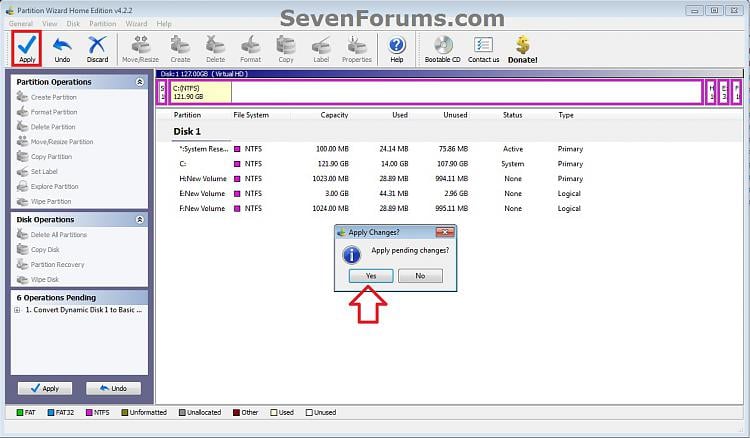
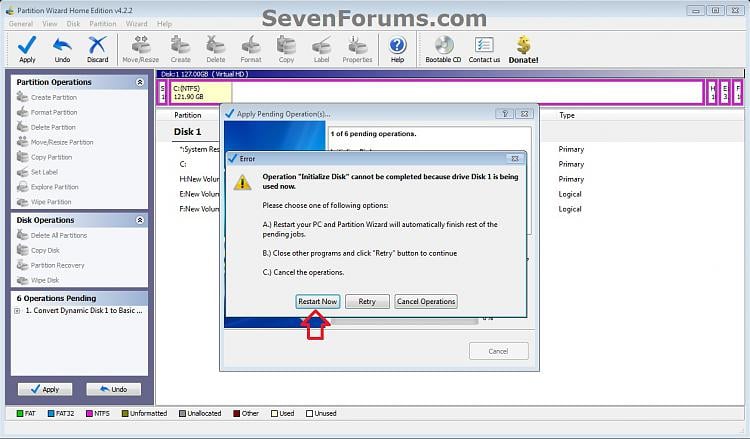
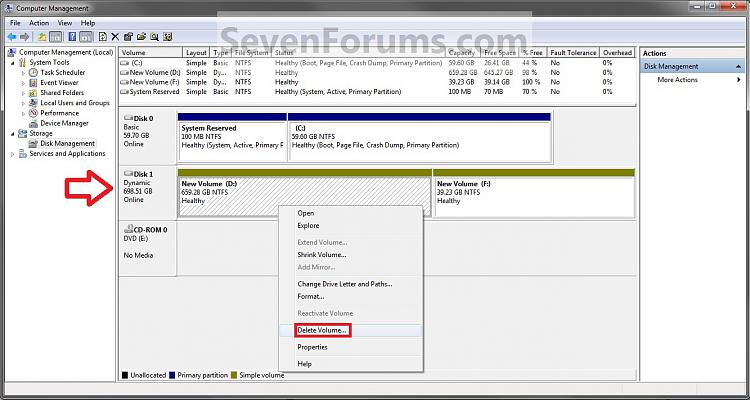
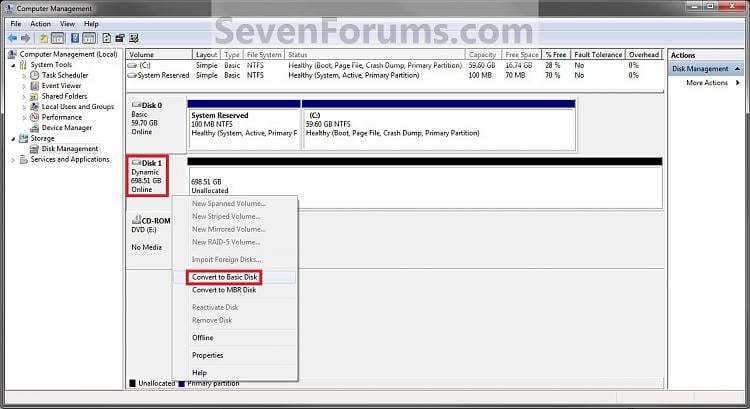
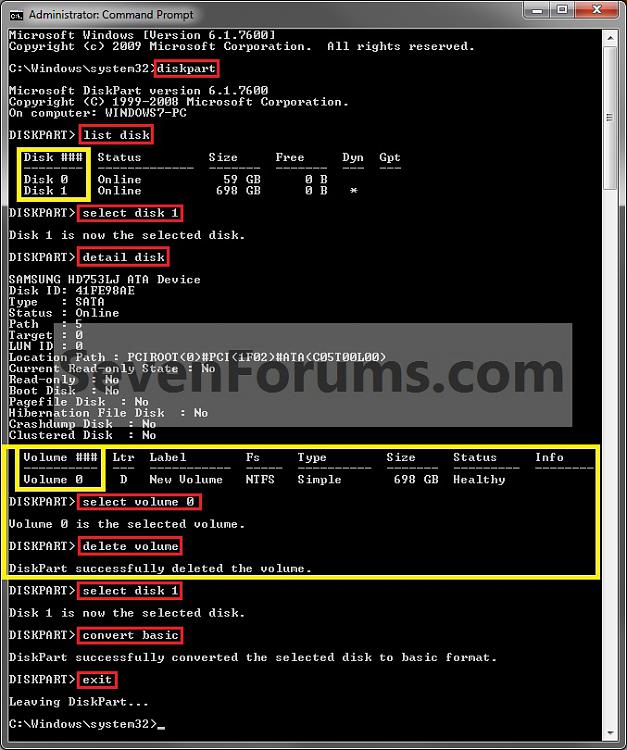
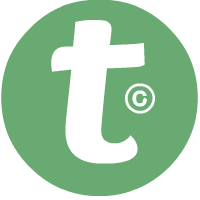



0 comments:
Post a Comment